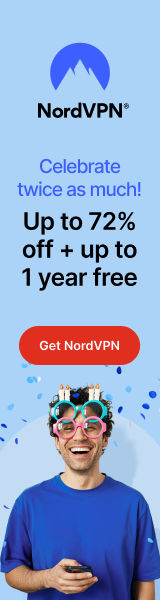WEB INTERFACE PART 1
The main QTS login screen looks great as always.
The main screen of the QTS lists all the main available/installed stations.
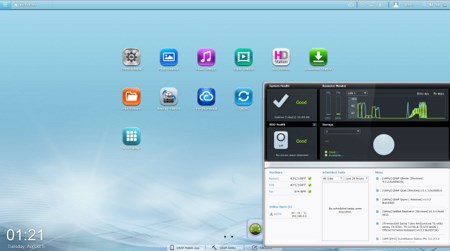
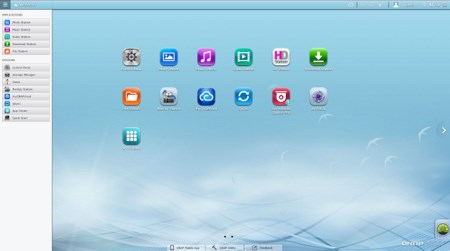
You can access the very detailed resource monitor from the lower left corner while a drop down start-like menu can be accessed from the top left corner.
Once again every available setting is available from the QTS control panel.
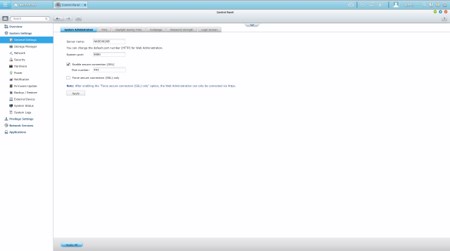
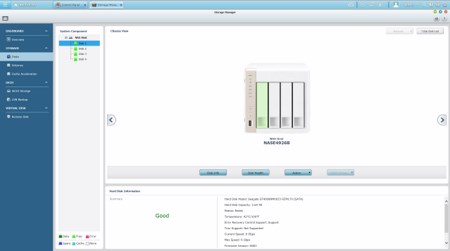
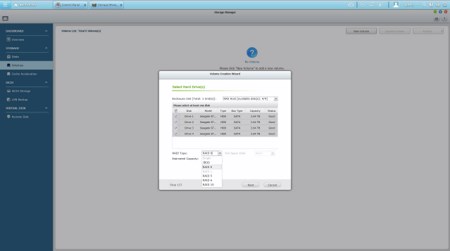
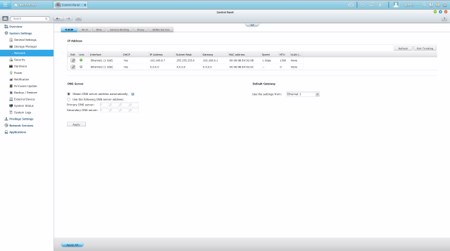
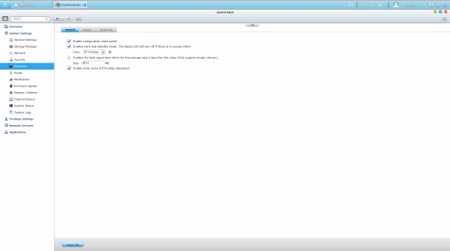
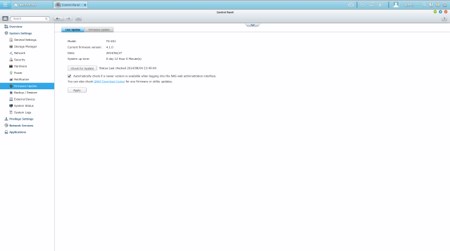
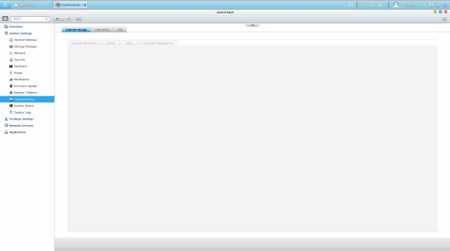
Via the System Settings menu you can set the name for the server, adjust time, set a password, specify your location, adjust the network IP, play around with power options, set notifications, check the state of the installed drives, create RAID and Virtual drives, enable/disable security settings, configure the speed of the fan, check hardware information, setup backup options, access external device settings, check the logs and of course perform firmware updates.
The Privilege Settings tab is very basic and allows you to create new users, assign those users to groups, setup shared folders, set specific quotas for each user and configure domain security.
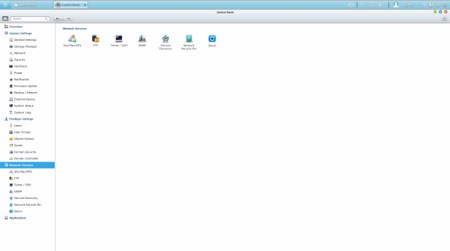
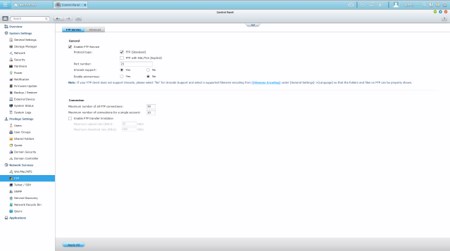
From within the Network Services menu you will find everything network-related including FTP settings, Telnet service settings and service discovery settings. You can also setup/configure the Qsync application which allows you to have your files synced between the NAS and your other internet capable devices at all times.
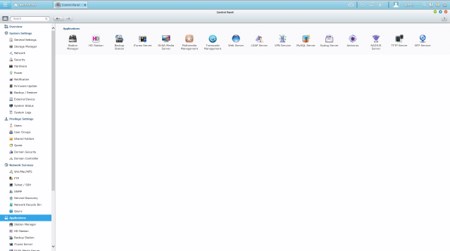
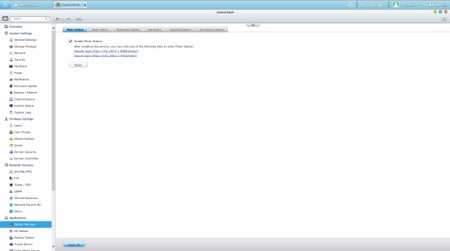
In order to use some of the installed stations you will need to enable them from within the Applications tab.

 O-Sense
O-Sense
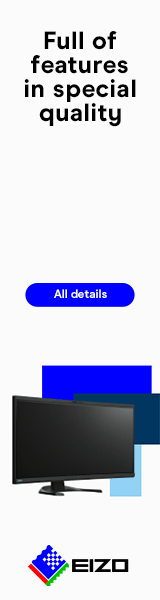




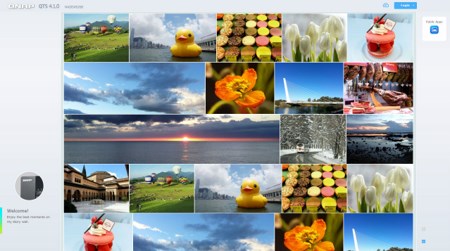
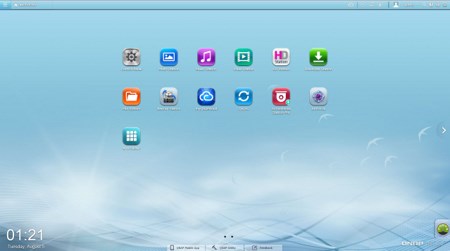
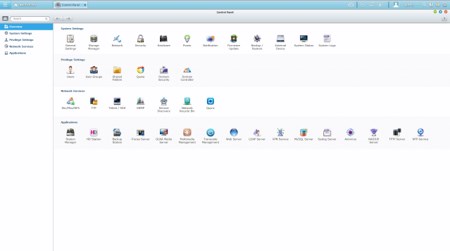
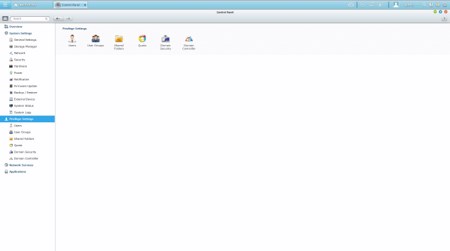


.png)