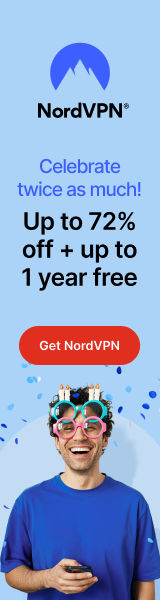QTS 4.3.4 PART 1
Just like with previous QTS versions the login screen is filled with colorful pictures.
Once again the first time you log into the web interface you will see a license popup informing you that you can purchase even more “software” licenses.
As usual the main web interface screen lists all available apps and as always you can launch the system status monitor from the lower right while the “start” like menu is accessible from the left top corner.
The new Qboost resource monitor/Booster can be accessed from the top right corner or by clicking on the robot.
Since the TS-453Be can be used with microphones and a speaker you can control their volume levels from the top bar as seen above (right next to the admin drop down menu).
Everything you need in terms of available settings is present in the slightly revamped control panel page.
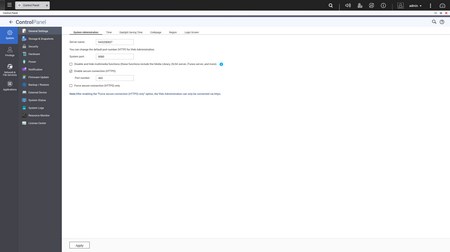
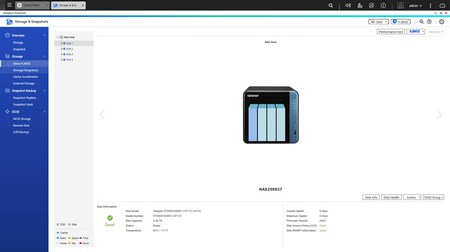
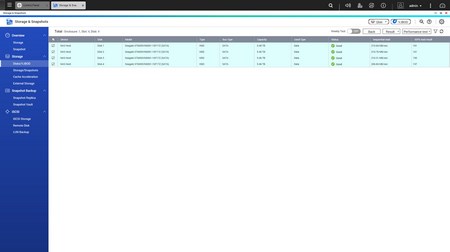
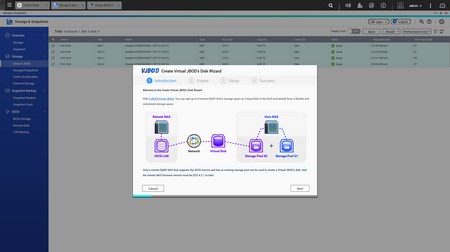
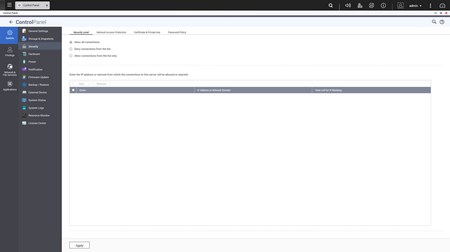
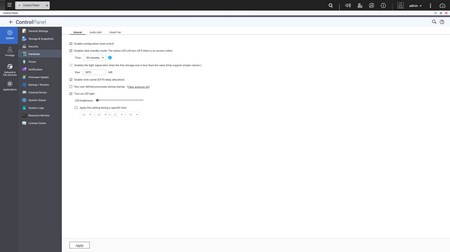
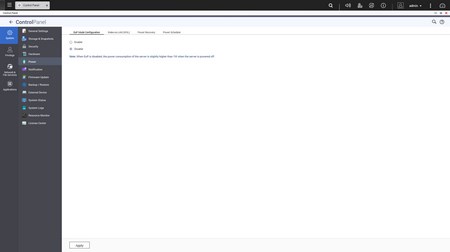

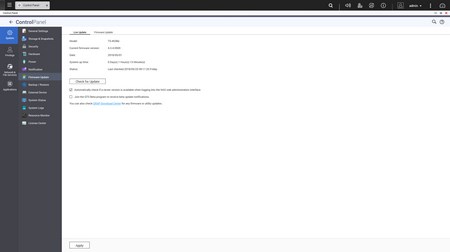
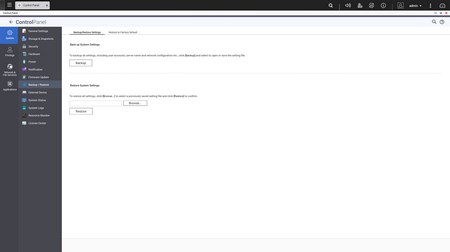

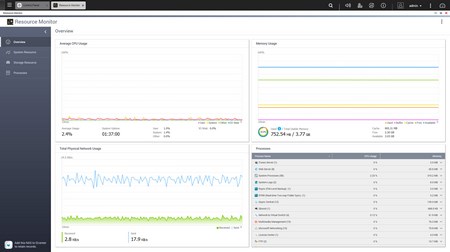
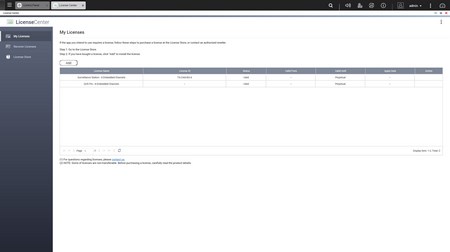
Via the System Settings menu you can set the name for the server, adjust time, set a password, change the codepage, adjust the login screen, specify your location, adjust the network IP, play around with power options, set notifications, check the state of the installed drives, create storage pools, use the new snapshot backup feature, setup cache acceleration (via SSD), use the new remote VJOB feature, enable/disable various security settings, configure the speed of the fan, audio alerts and LED intensity, backup and restore NAS data, configure external devices, check hardware information, setup backup options, access external device settings, access the detailed resource monitor, check logs, check the already installed and add more licenses and needless to say perform firmware updates.
The Privilege Settings tab has remained the same for many years now and from here you can create new users, assign those users to groups, setup shared folders, set specific quotas for each user and configure domain security and controller.


From within the Network Services menu you will find network-related options including TCP-IP server settings, Wireless USB settings, DDNS configuration and more.

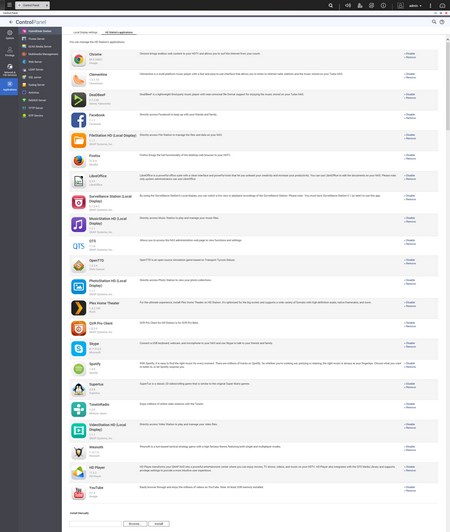
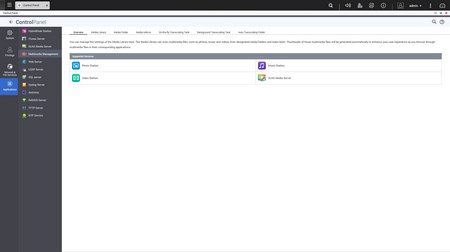
From the applications tab you can install the HybridDesk Station apps (for HDMI access) and enable/disable most of the essential apps of the NAS such as the DLNA, iTunes and Web servers, Anti-Virus and much more.

 O-Sense
O-Sense
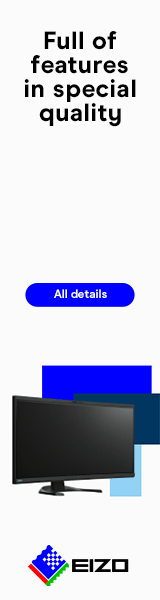




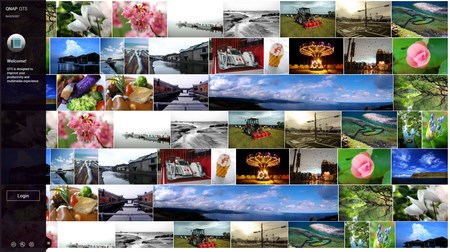


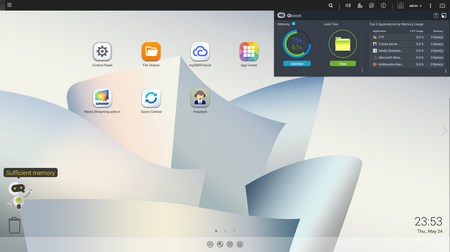

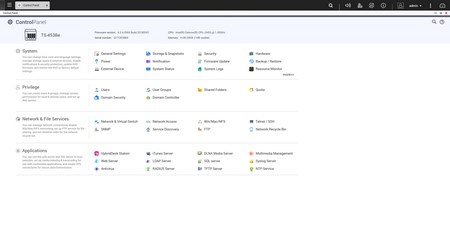
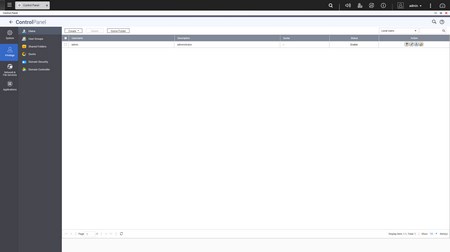


.png)