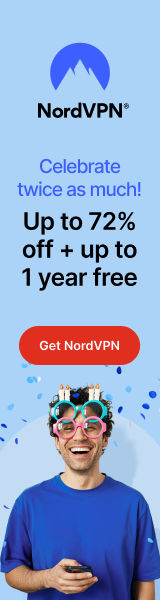WEB INTERFACE PART 1
QNAP recently redesigned the login page so it looks a lot better (and more futuristic) than it did in the past. Do note that if you can't login with the usual admin/admin username and password you will need to press the reset switch found on the unit.


Usually after you entered your user name and password you were transferred on the main page of the web interface. However QNAP has changed that and the first thing you see are the available/installed apps/stations. So to get to the main web interface menu (which unfortunately is not redesigned like the login screen) you now have to click on the Administration screen. As always since QNAP devices have more or less 50 different screens filled with countless settings we will only look at the most important ones.





In the System Administration folder you can perform firmware updates (automatic/manual) and adjust every basic setting from the name of the server, time, location and network IP to the power and security settings. You can also check the current hardware configuration from the above screens.



The Disk Management folder gives you the ability to manage the installed drives, choose the preferred RAID mode, add virtual drives, enable iSCSI mode, enable/disable encryption for the drives or use the smart feature of your HDD to check its current state and temperature.
Through the Access Rights Management tab you can add/remove users, create user groups, share folders and set a specific quota for each user.


Just about everything related with the network can be found under the Network Services Tab such as the usual Microsoft and Apple Networking up to setting up your own FTP/Web servers.
From within the Applications Folder you can manage your files and use the unit as a media server, download server, surveillance station and much more. We will come back to check on some of these in the next page.

 The Backup folder can be used to perform backups of your system drives, create cloud backups, use the Apple time machine feature and set the one touch backup button properties.
The Backup folder can be used to perform backups of your system drives, create cloud backups, use the Apple time machine feature and set the one touch backup button properties.
Properties for all the external devices plugged into the NAS server such as USB drives and printers up to your UPS can be accessed from the External Device folder.
Thanks to the MyCloud page you can make the data stored in the unit accessible from all over the world and thus have your very own cloud server.


Via the System Information drop down menu you can check basic information about the unit and also monitor all the running Services and resources used.

 O-Sense
O-Sense
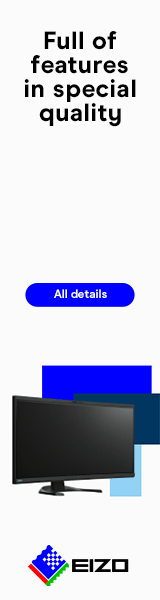











.png)