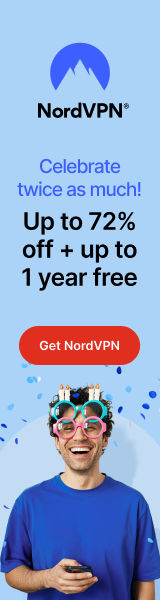ANDROID / IOS APP
Once you launch the android / iOS app you will see the main screen which shows the location of the Canary (the one you chose earlier), its name (since we used it in the Lab initially i named it Office), the current results of the ambient sensors, the settings tab (three horizontal lines at the top right) and two video choices, live and timeline (recorded).
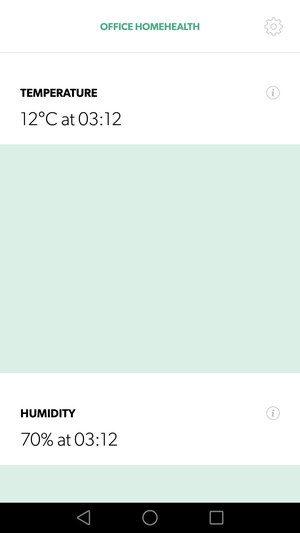
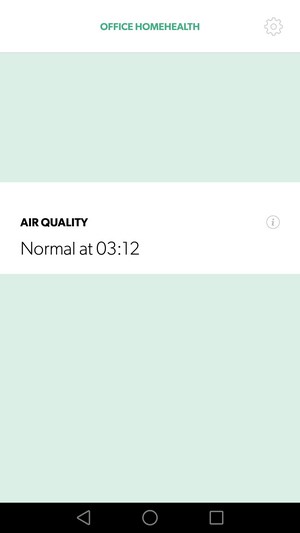
If you press on the ambient sensor data three graphs will popup showcasing the recorded numbers for the past 24 hours (as you can see there's still a small bug which causes the graphs to not show - tested it on Android v6.0).
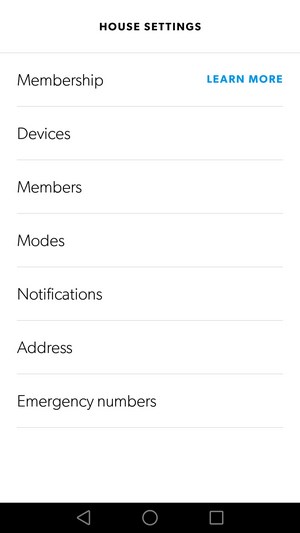
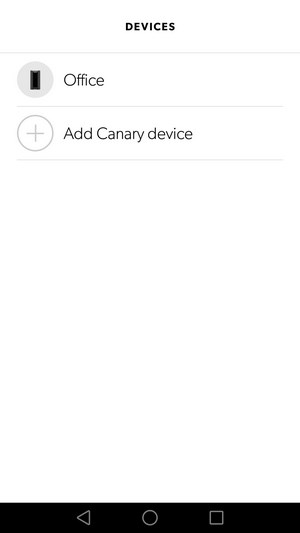
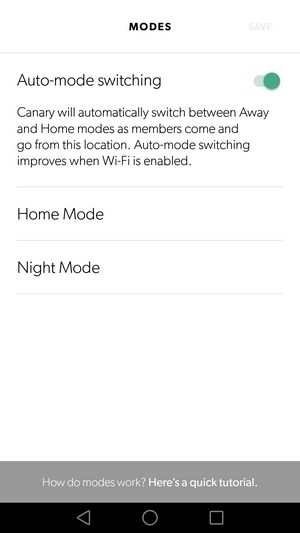
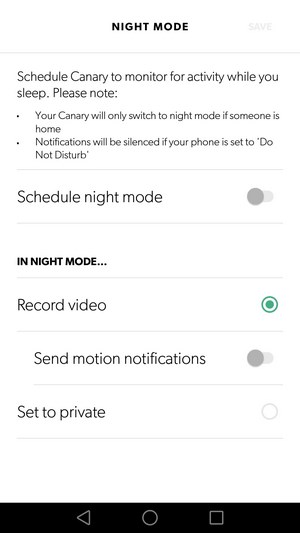
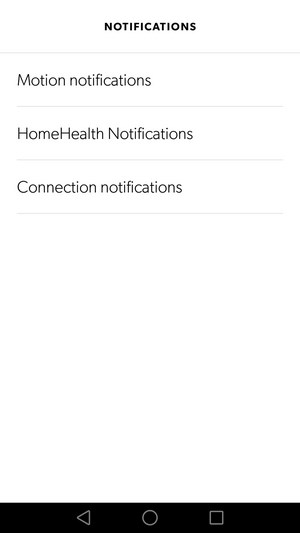
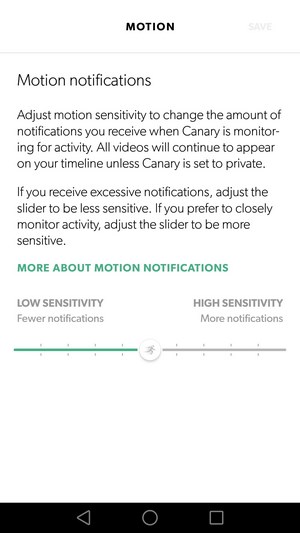
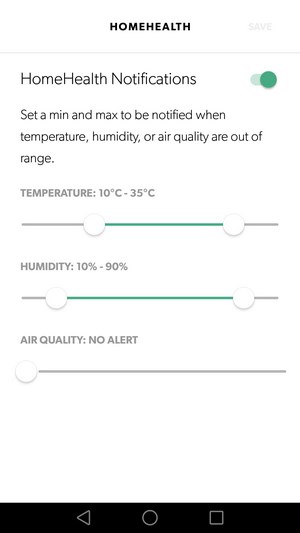
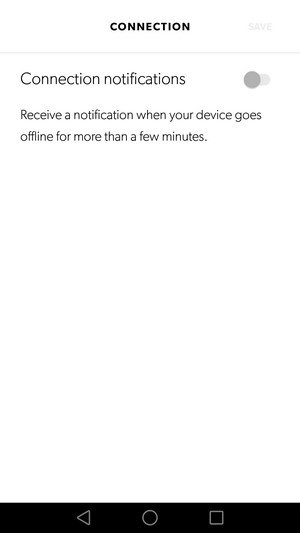
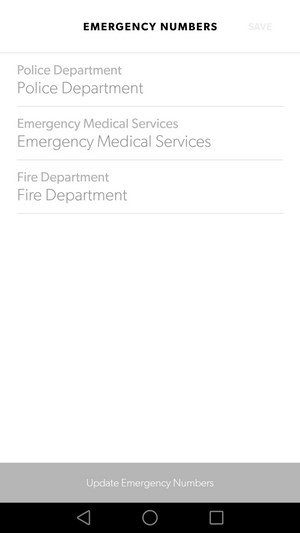
In the settings tab you can add more Canary devices, choose one of the available modes or select auto, configure the motion, ambient and connection notifications and update the emergency members (these are updated according to the where you live).
You can also access your Canary settings online as seen above.
In terms of video quality the Canary does very well especially thanks to the wide-angle lens (147 degrees). You can also sound the 90+ dB siren from within the app or make an emergency call (as mentioned earlier this is my living room and not the office, obviously).
Zooming in reveals the rather “weak” lens but I guess for one such device noone really expects excellent zoom quality.
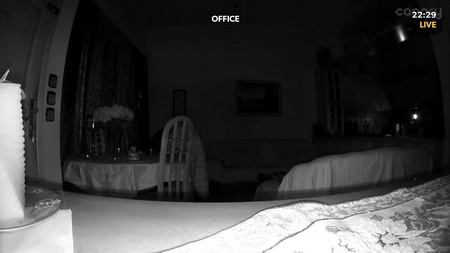

The night-vision mode is perhaps the clearest I’ve seen from such a camera (thanks to 12 small IR LEDs) but if you place the Canary on a table (or anywhere really) you will need to put it on the edge or else the IR LEDs will not cover the area well enough (as showcased above).
Again zooming in is not what I’d like it to be but again I doubt this will be a problem for such a device.

 O-Sense
O-Sense
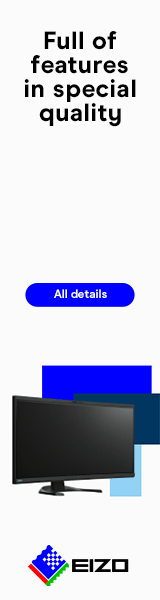




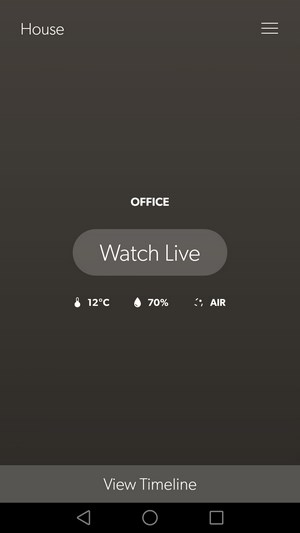
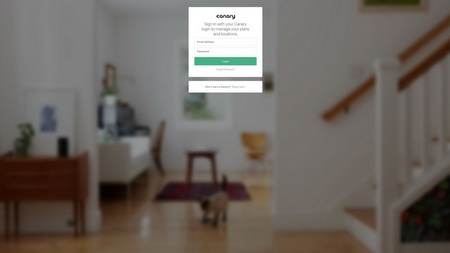
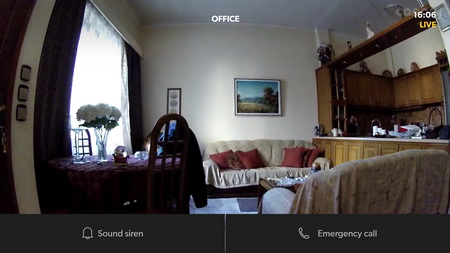
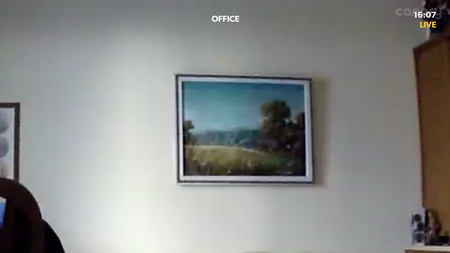
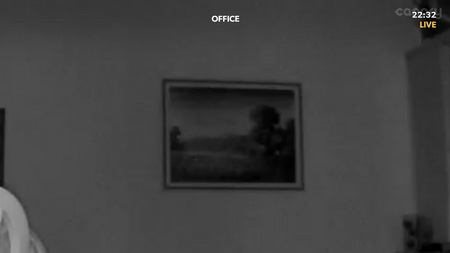


.png)