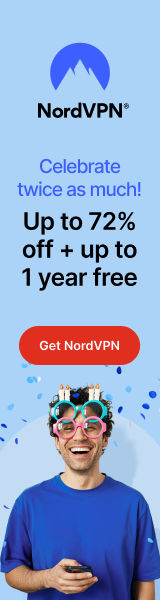WEB INTERFACE PART 1
The first screen you will see has all the applications installed by default.
You can access the layout settings menu and logout, restart or shutdown the NAS from the admin selection on the far right of the top bar.
Typically from the Access tab you can add/remove user accounts, groups, domain users, domain groups and also gives you the ability to create shared folders and set application privileges.
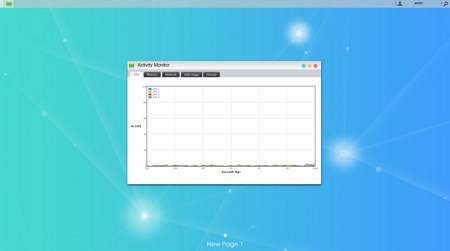
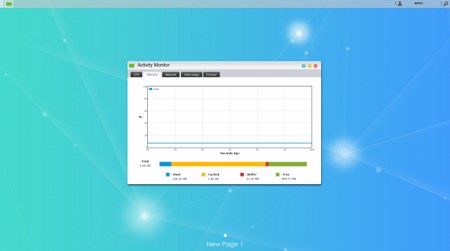
From the Activity Monitor tab you can check the available space on the installed drive(s), monitor the CPU/Memory/Network utilizations and see what processes are currently running.
You can install many more applications from the App Central tab (more on that later).
ASUSTOR offers online help through this very convenient shortcut/tab.
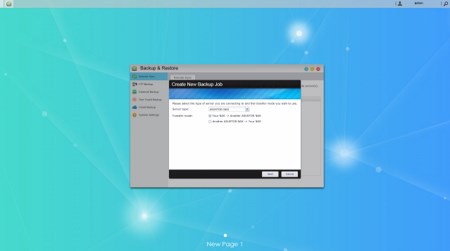
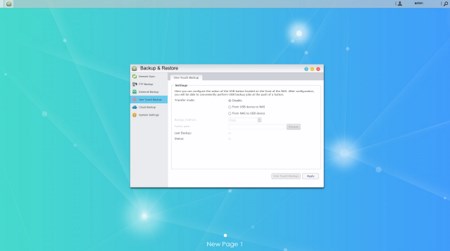
The Backup & Restore tab allows you to remote sync options, setup FTP/External backups, configure the one touch backup (front USB port), use the cloud backup feature and also adjust the system settings.
Moving to the External Devices tab from here you can check the state of attached drives, format them, prepare them for ejection and you can also check the state/adjust the settings for attached printers, Wi-Fi adapters and UPS devices.
The File Explorer page allows you to upload and download files from and onto the NAS without much effort (although i do recommend mapping a drive letter from your network options in Windows).
The Services tab includes several server options for Windows/Mac OSX/NFS/FTP Server/WebDAV/Web Server/MySQL Server/Terminal/TFTP/Proxy Server and Rsync use.
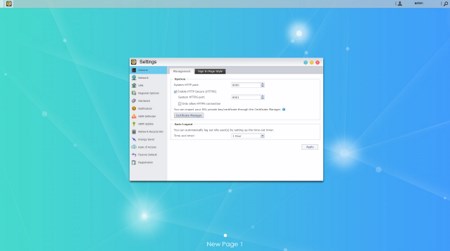
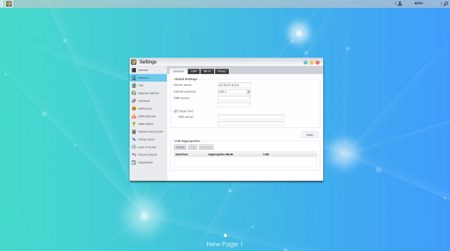
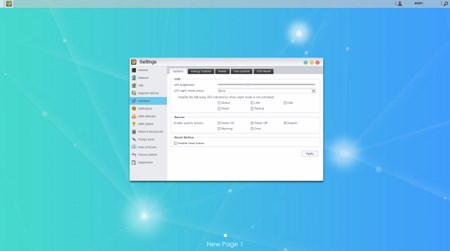
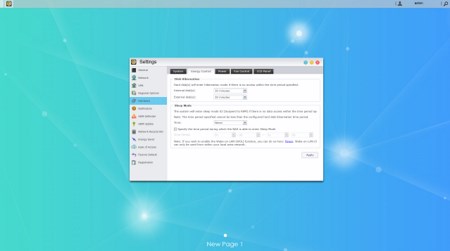
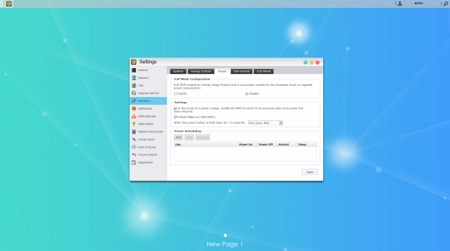
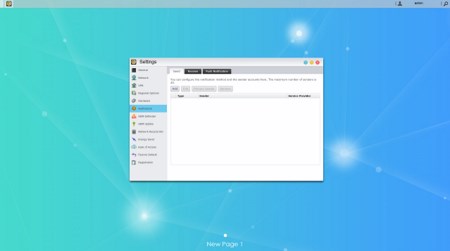
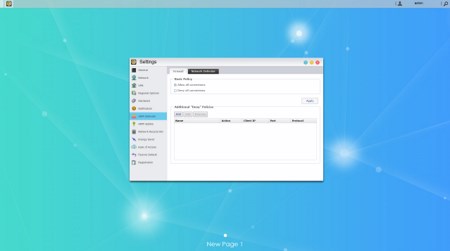
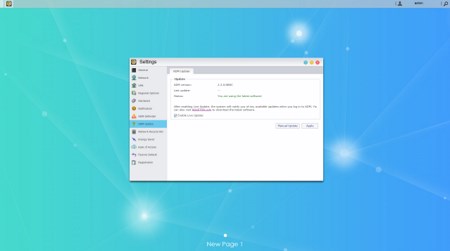
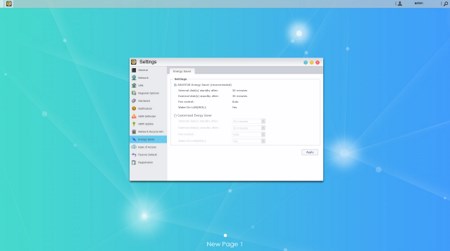
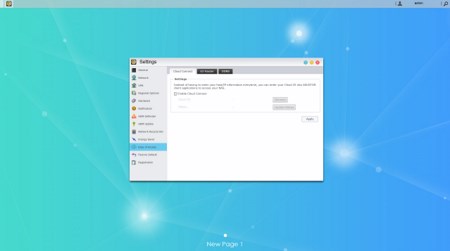
Under the settings tab ASUSTOR has placed pretty much everything you can adjust including the network settings, regional options, hardware options (LEDs/Buzzer/Fan control/Power settings/LCD text), various notification options, ADM defender (firewall), ADM update (manual or automatic), network recycle bin, energy saver (drive standby mode/fan control/wake on LAN), ease of access (Cloud Connect/EZ Router/DDNS), factory default settings and product registration.

 O-Sense
O-Sense
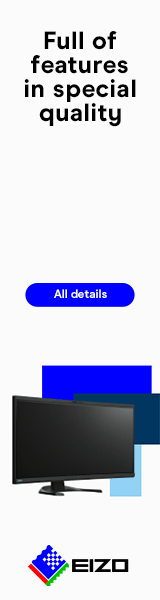




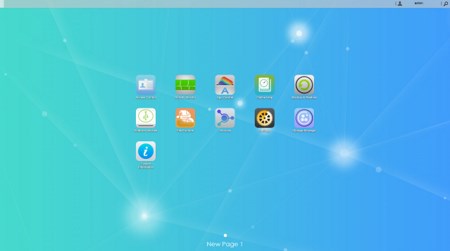
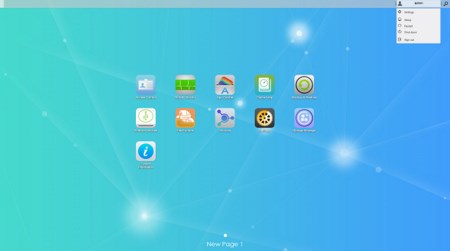
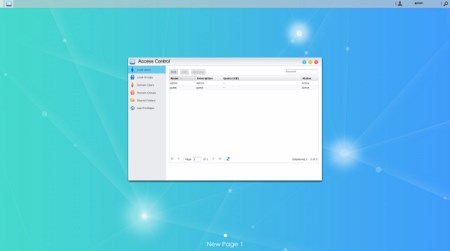
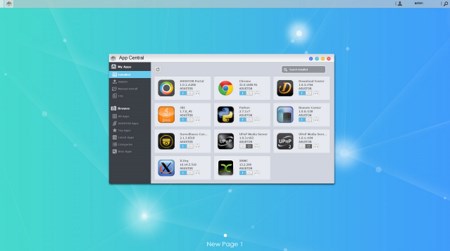
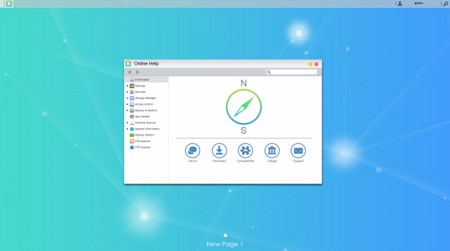
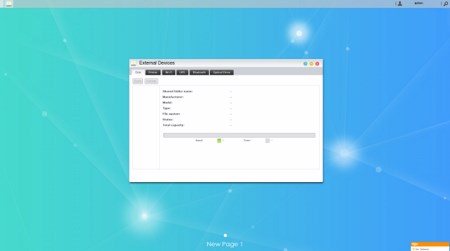
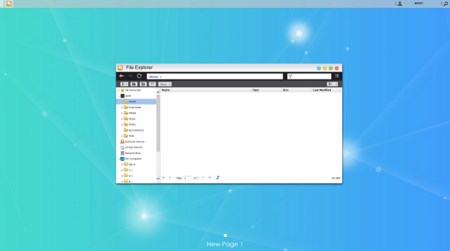
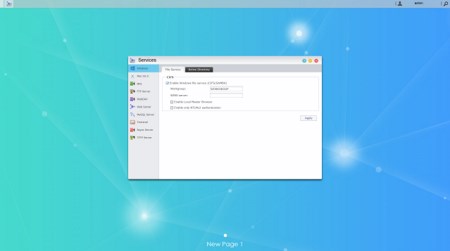


.png)